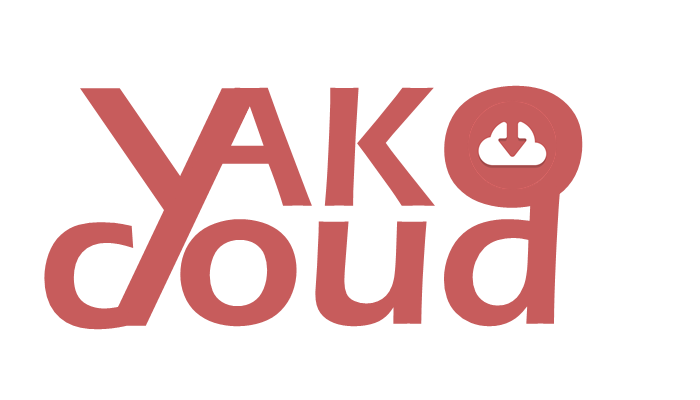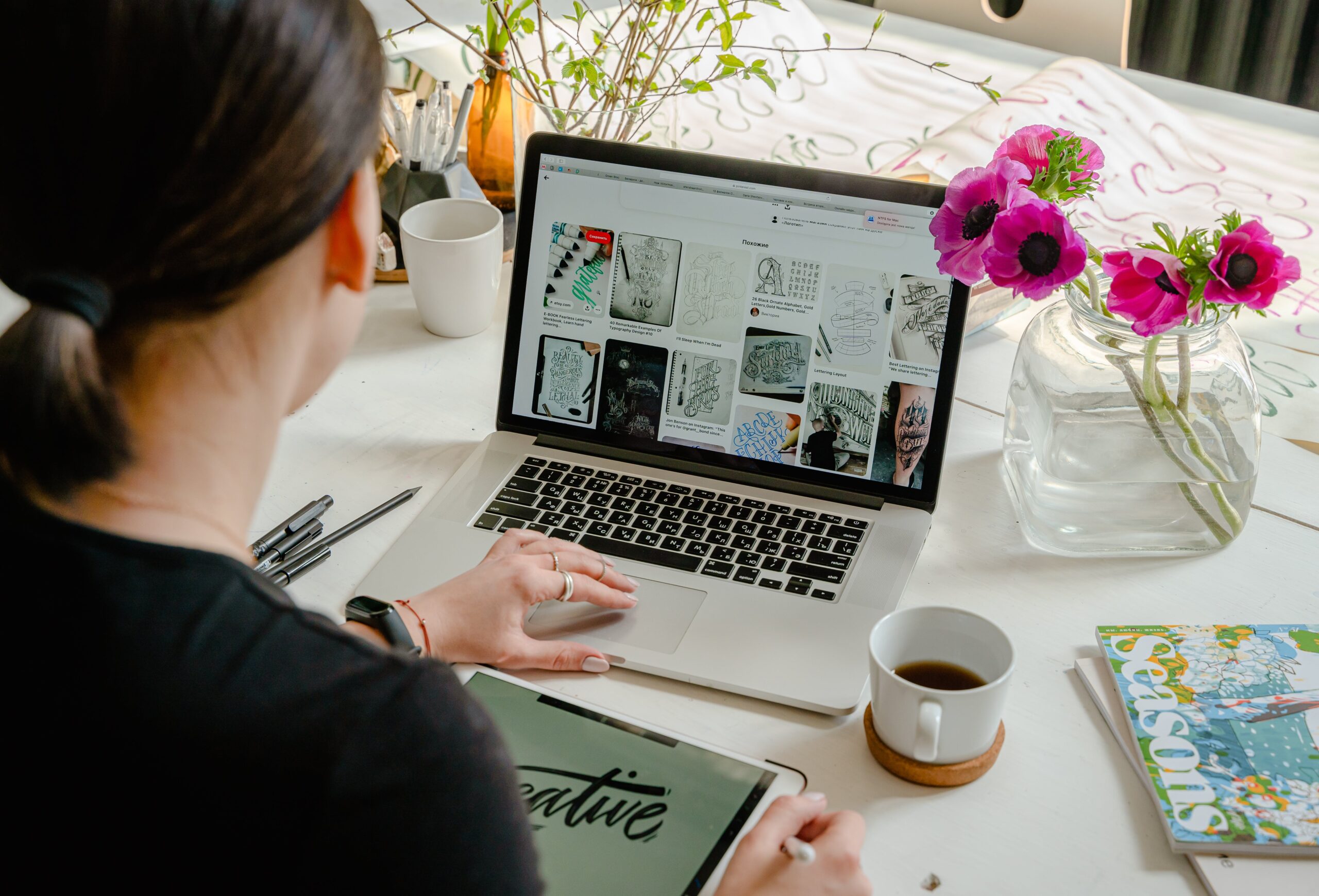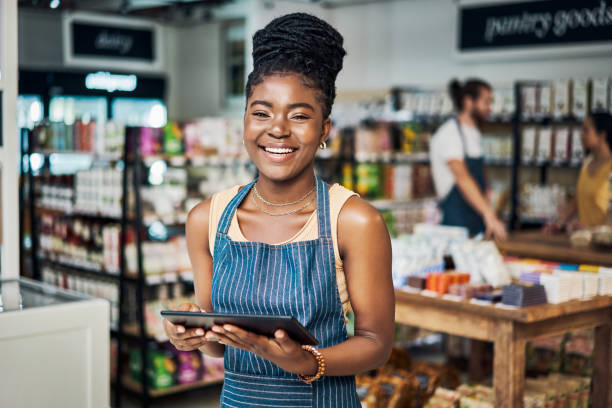You’ve obtained a your best domain name and signed up for our kick-ass hosting service, so the foundations are in place, but what comes next? How do you actually transform these digital assets into a working WordPress website? WordPress can be incredibly easy to get up and running, but it’s still not going to install itself — unless you’re using a managed solution like Yako Cloud’s WordPress Hosting, you’ll need to understand how to install WordPress on cPanel. Just follow one of these well-worn paths and your site can be online in 10 to 15 minutes.
You have two options, one easy (FTP), and one really, really easy (cPanel Installer). We’ll start with the installer, because who doesn’t like simple?
How to install WordPress on cPanel using the cPanel Installer
Most hosting services, including Yako Cloud, make the WordPress installer available through your cPanel dashboard. These are the steps to an easy install:
-
Login to cPanel.
-
Launch the installer.
-
Confirm the installation.
-
Adjust default settings.
-
Complete the installation.
Let’s get started so you can focus on what’s most important: publishing great content!
1. Login to cPanel
Login at http://yourdomain.com/cpanel with your user name and password.
Then click cPanel Admin to open the Admin screen:
2. Launch the installer
Once you reach the cPanel admin screen, scroll down to the Web Applications section of cPanel Admin and click on the WordPress icon to start the installer.
3. Confirm the installation
When the WordPress installer opens, it will display information about the WordPress version you are installing. Click Install this application to continue.
4. Adjust default settings
Review the information on the screen that pops up. You can leave many of these things set to the defaults. Key items to check:
- If you have more than one domain on your account, take care to select the one where you want to install WordPress.
- To install WordPress in the root of your site, leave the directory field blank.
- In the settings section, choose an administrator name and password you can remember or write down the one provided. The default given will be secure but impossible to remember.
- Set an administrator email to receive system notifications.
- Enter a title and tagline for your website.
The rest of the settings can be left to their defaults, though it’s a good idea to scroll through and confirm that these are the settings you prefer.
5. Complete the installation
When you’re satisfied with the setting selections, click Install, which is located at the bottom right of the screen.
The installation process will launch. When complete, you’ll see a screen listing the details of your newly created WordPress installation, including a link to the WP Admin dashboard so you can get directly to work adding content to your site.
How to install WordPress on cPanel using FTP or cPanel File Manager
If you don’t have a handy-dandy installer available to you or choose not to use it, you can install WordPress manually. To do this requires a few more steps, but it’s still quite manageable.
-
Get WordPress.
-
Upload the files.
-
Create MySQL database and user.
-
Go to your domain to complete the install.
If you’re a little more technically minded and don’t mind moving some files around, this might be the method for you. Let’s dig in.
1. Get WordPress
Obtain a copy of the latest WordPress version and place it on your desktop.
2. Upload the files
Upload the files to your server using cPanel File Manager or an FTP program such as FileZilla.
Uploading via cPanel File Manager:
File Manager is available through your cPanel Admin Screen. If you want to install WordPress on your root domain (like http://mydomain.com), upload the file to your site’s root directory, which is usually called public_html. If you want it in a subfolder (i.e. http://mydomain.com/blog) then create that subdirectory inside public_html (/public_html/blog/) and upload the file there. Unzip the uploaded file as described in the video. You will now have a directory named WordPress in your target folder.
This is where a bit of a kludge comes in — you need to move the files in that folder up one level in the directory structure so they are directly inside your target directory, not in a subfolder of it. To do that, go into the WordPress directory you just created by unzipping the file. Select all files in the directory. Then click the File Manager “Move” icon and move the files up one level. For the sake of housekeeping, delete the empty WordPress directory. Now you’re ready for the next step.
Uploading via FileZilla
If you prefer to use an FTP client such as FileZilla to upload the files.
3. Create MySQL database and user
From the cPanel Admin, click on the MySQL Database Wizard icon in the Databases section.
Follow the wizard to create a new database and add an initial user.
- For Step 1: Create a Database, enter a name for your database.
- For Step 2: Create Database Users, enter a database username and password.
- For Step 3: Add user to the database, select All Privileges.
Be sure to write down the database name, user name, and password as you will need them in the next step.
4. Go to your domain to complete the install
Open your domain in your web browser. If all is well, you’ll see a language selection page like this:
Click Continue. The next screen simply advises you that you’re going to need the details of the database you created.
Click Let’s go! to continue to the next form, where you will enter your database connection details:
Enter the database name, user name, and password you created. The database host is most commonly localhost, so you can leave that as is. When you click Submit, WordPress will test the connection and report success:
Click Run the installation to complete the final step. WordPress will ask you for a few details about your site, including a username and password for the Admin user:
Fill in the requested information and click Install WordPress. Mission accomplished!
Choosing a WordPress installation method
When picking an installation method, there are a couple of minor differences to consider:
- If you install WordPress using an installer, you can easily uninstall it, database and all, through your cPanel control panel. If you install manually, you’ll have to delete manually, should that day come.
- If you use the manual method, you can opt to install an older version of WordPress. Unless you have a specific reason for doing otherwise, it’s always best to install the latest version, so this generally isn’t important.
Some people prefer the ease of the installer while others like to get a little more under the hood. Whether you opt for the installer or go manual, your WordPress site will function just the same.