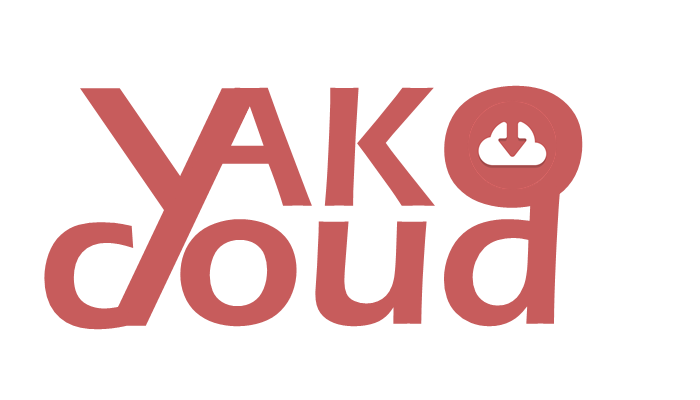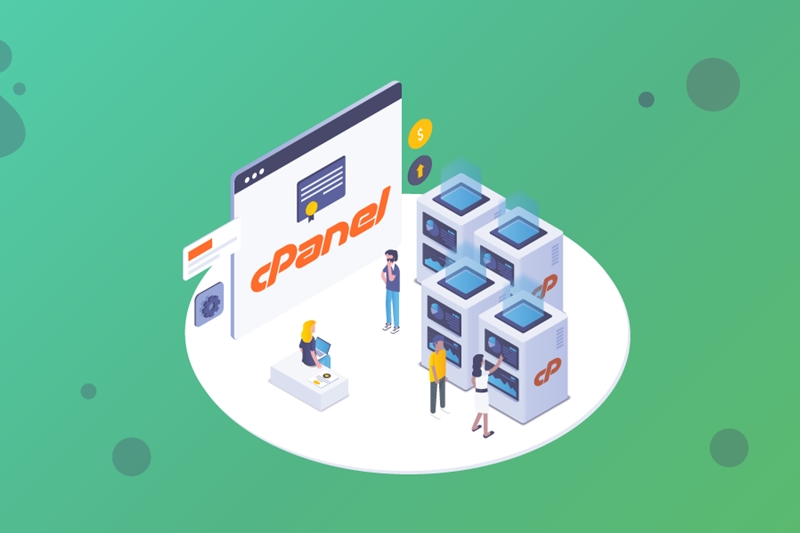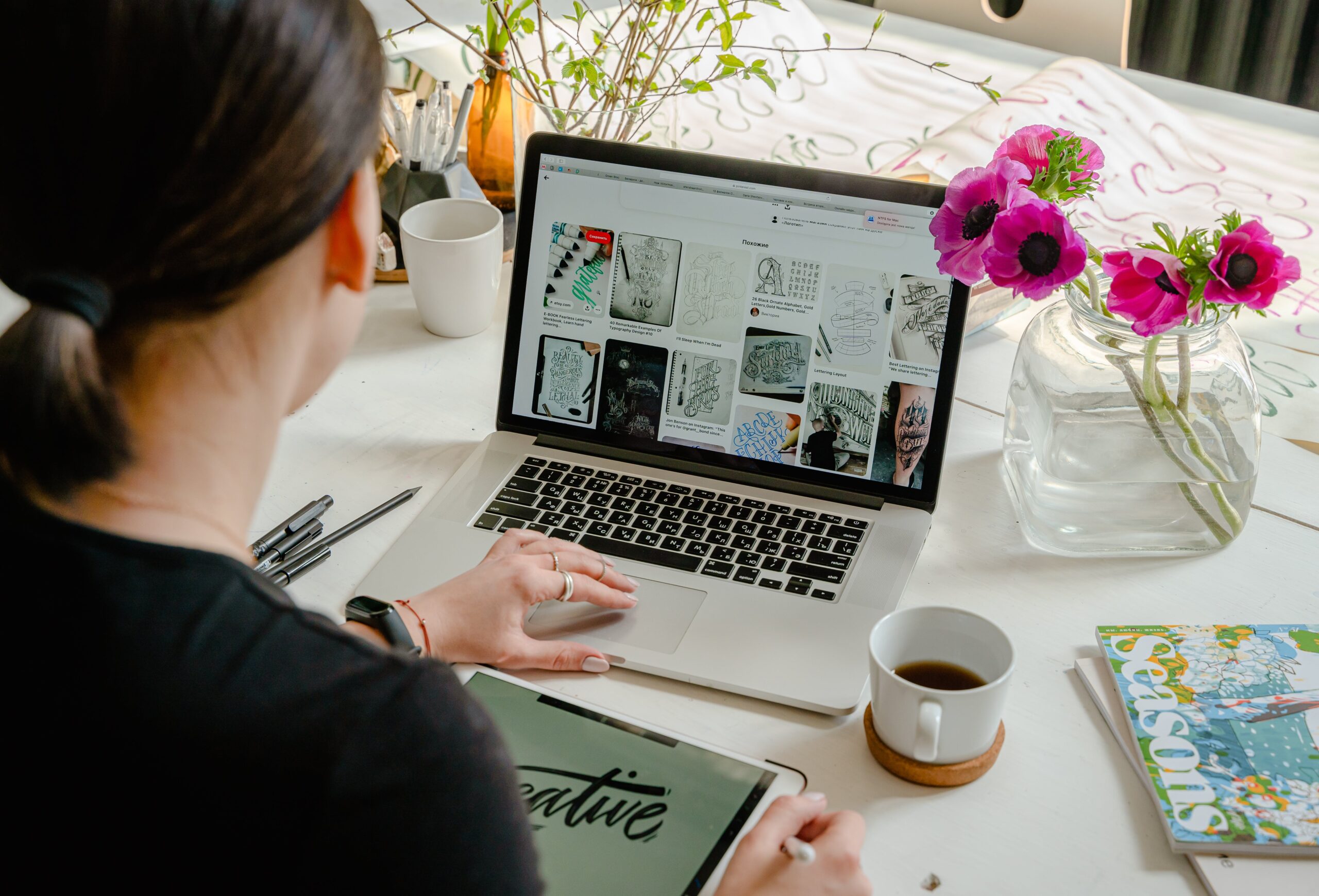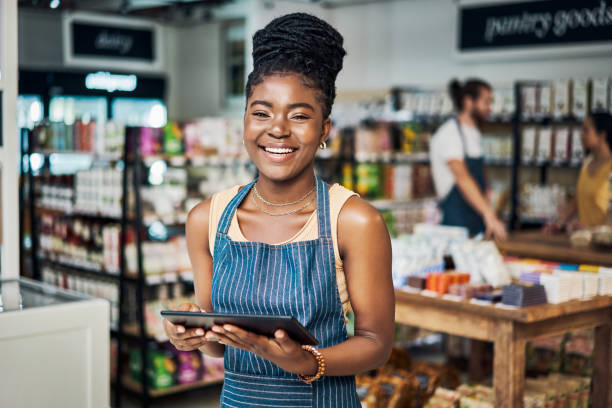Moving to a different server or domain is just another part of website ownership. Some people do it for OS upgrades, others for domain consolidation/decentralisation or just because they want to use a particular platform type. No matter the reason for the move, you still have to migrate your cPanel account to another system. WHM, which you get access to with a cPanel license, makes it all simple. But before you transfer anything, you have to make sure you’re moving everything you need.
We offer the best-priced packages for all your hosting needs. Consider moving to YakoCloud today.
What will be migrated?
Every cPanel account automatically transfers everything that’s included in the system’s backup structure. It encompasses such things as:
- Account metadata. That is your username, password, DNS zone file, list of domains and custom Apache files;
- Account’s full home directory. This consists of root and email files, forwarders for the domains;
- MySQL databases. It includes users and assigned permissions;
- SSL keys & certificates;
- Statistics.
Items that are not included in the backup structure won’t be moved. This encompasses:
- Databases that belong to another cPanel account;
- Databases and grants that were set up via the command line and weren’t mapped to your cPanel account;
- File dependencies outside the account’s home directory;
- Server-wide configurations and additional programs;
Everything that was set up directly inside the account will be transferred. If you have anything outside the cPanel structure that your website needs to function, you have to set up and move them manually before migrating accounts. This can also be done via various tools that you get access to even with a cheap cPanel license.
Get ready to transfer
Before the migration, it’s advised to adjust your DNS records so that everything works as it’s supposed to post-transfer. Several days before the move, decrease your DNS record’s Time To Live (TTL) value on all domains on the account but don’t change the IP address value. The clients will then update their copies of your name server’s DNS zones.
It’s also recommended to check target machine compatibility so that the migration can take place. Investigate versions of CentOS, MySQL, PHP and if they match or are compatible with your current services. This will determine whether you need to upgrade, remove, or install software on the server and whether they will affect system functionality.
Copy the data
Depending on your access level on the source server and whether you have a cheap cPanel license or not, you can copy data in three ways. It can be done via:
- cPanel account or reseller access. This method works just by having your account username and password or by having reseller access to WHM. You can use the “Copy an Account From Another Server With an Account Password” tool. You create a backup on the source server, download it to the target system and restore it via the command line. It’s especially easy to use if you’re moving just a single account and even has a GUI for ease of use.
- WHM access. If you have root access, this method can be used to quickly transfer several cPanel accounts at once. WHM has a “Transfer Tool” that collects all the accounts on the system, compiles a list and you can check the ones you want to move. It works like the previous tool, but this one also brings over basic configurations of the original machine. On the other hand, you also have to have root access on the target server you’re migrating to.
- SSH access. This method uses the command line and you can migrate just a single account. You have to create a backup on the original server with the “phgacct” function. It creates a full backup of the chosen account which then can be copied over to the new server by whichever way you prefer.
Having a fair priced cPanel license with full root access can make the switch easier, but the migration method usually depends on the user’s preference. Because these techniques need to create backups to work, you also have to make sure that there’s enough free disk space on the source machine.
Verify data migration
Whichever method you use, you should be presented with the transfer session log. It details any errors that occurred during the process: if certain files went missing or if there was a conflict with another account. If there were no problems, you will be able to check the migrated accounts on your target WHM panel with the “List Accounts” function It should be easily accessible to those with a cheap cPanel license. It’s advised to check their functionality just in case. You can do this by changing the “/etc/hosts” file and testing out traffic.
Update DNS and finalize your migration
If everything works as they’re supposed to during testing, it’s time to update the DNS domain so that it matches the current nameservers. If you’re running the DNS on the source server, you can do so directly via cPanel. DNS propagation might take some time but after it’s done, your website will be running as usual. If the source server is also used as the nameserver, shift the DNS authority to another server. If the original system stops working, your website will go offline.
cPanel account migration might sound like a daunting task, but it’s fairly simple once you do it step by step and employ the right methods. Just make sure that you have enough free disc space on the original server and manually transfer important items that are not included in cPanel’s backup structure. When everything’s properly migrated, your cPanel account will be ready to use.