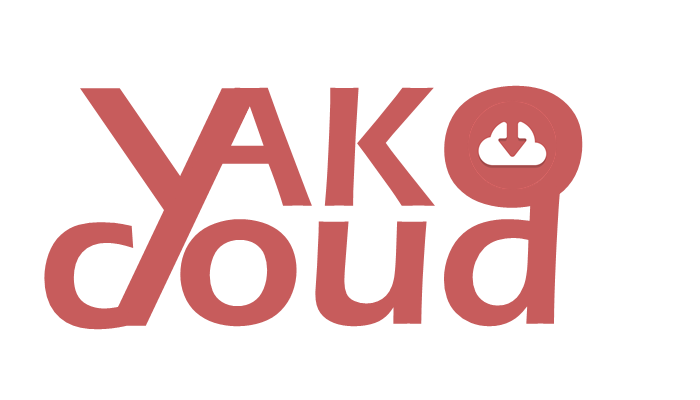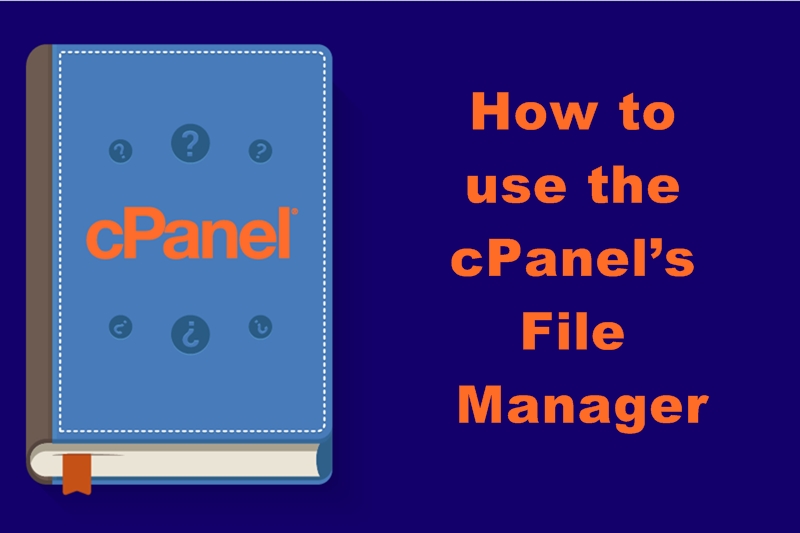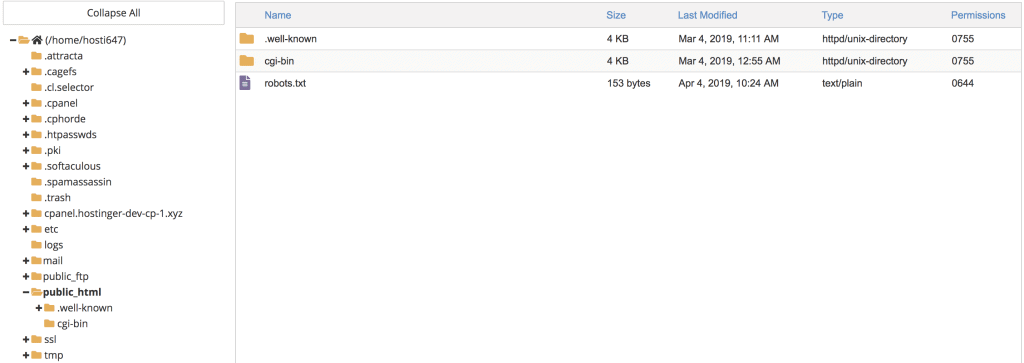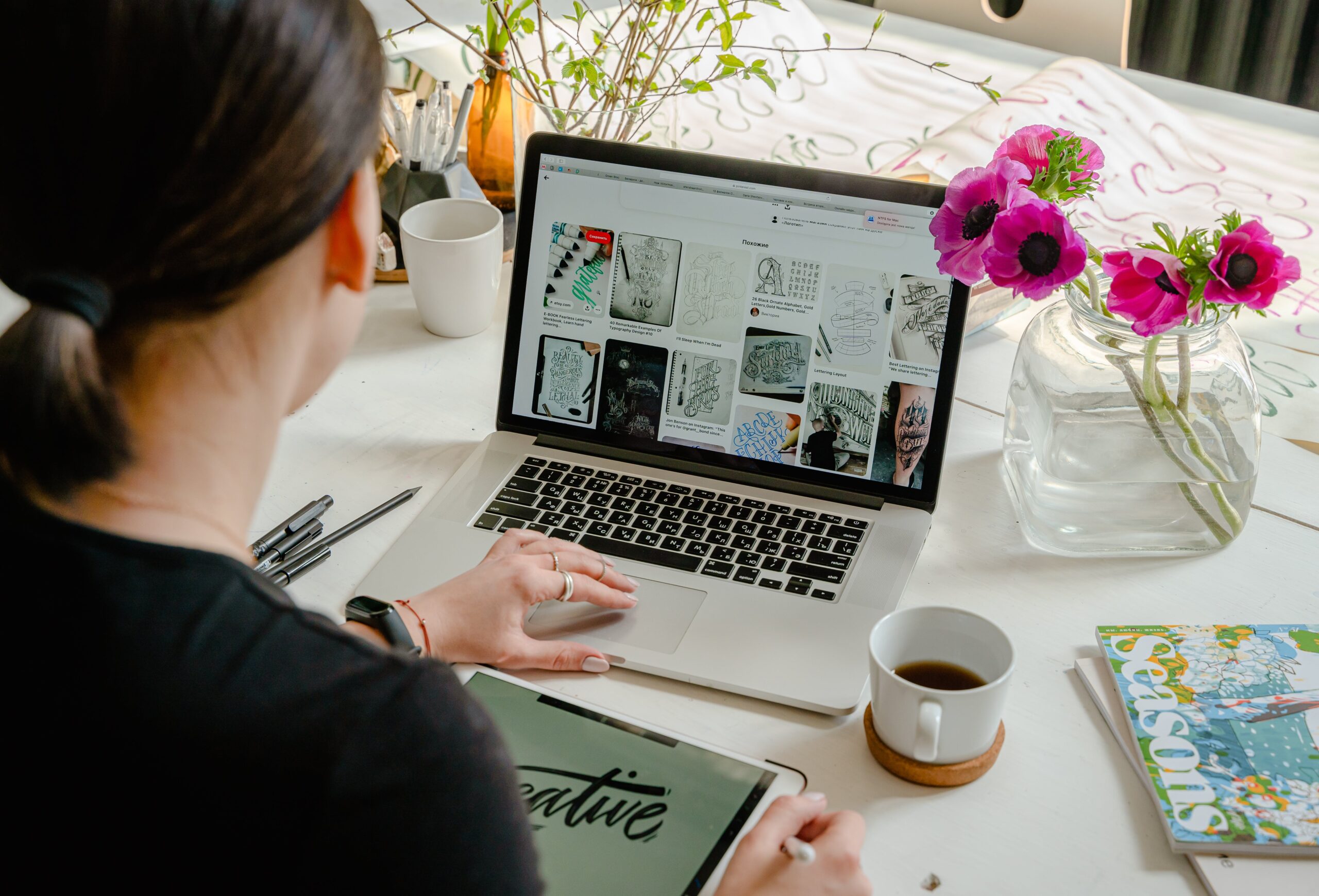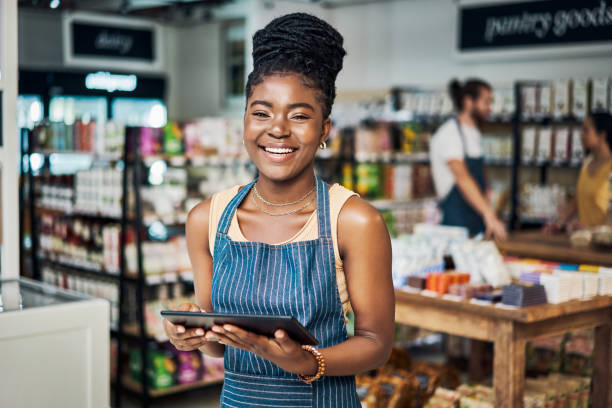The File Manager is the tool that you need to do basic file management for your cPanel. Besides uploading and extracting files, you can also use it for creating files and folders, assigning permission, etc.
Basically, it shares the same functionality as an FTP client, although not as powerful.
Step 1. How to Find the File Manager
- Once you’ve logged into your cPanel account, you should find the File Manager. It’s located under the Files section. Or, you can also search for it by name as we did in the previous tutorial.
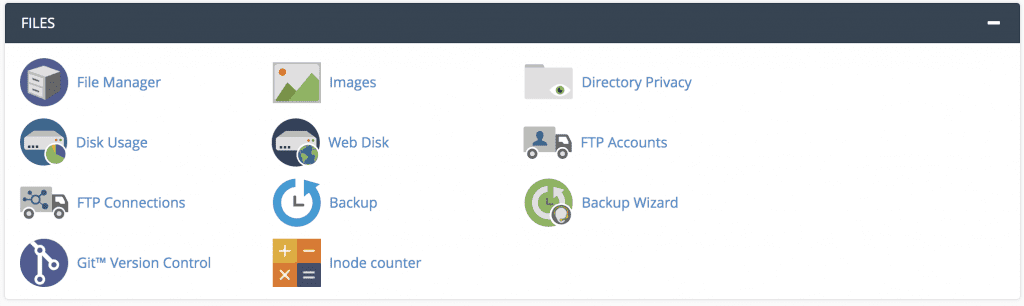
- When you open the tool, you’ll be directed to a new window that shows you navigation and management options along with a directory of folders and files that your website has.
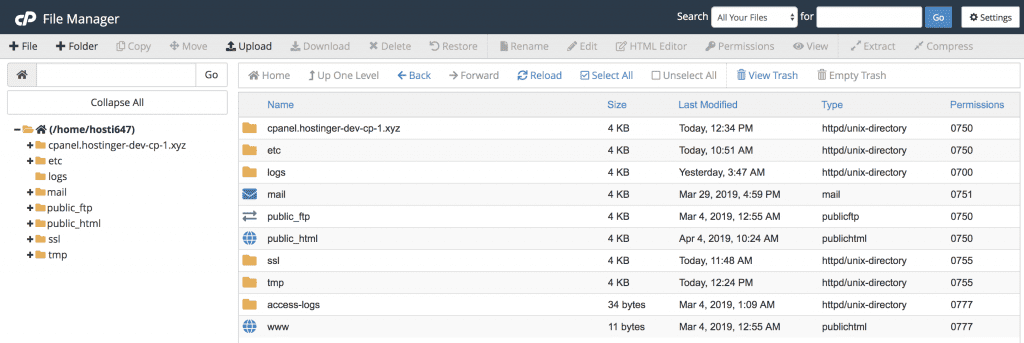
Note: From here on we’ll only work with the public_html folder. All of the remaining folders are mostly required by the system to ensure the cPanel service is working properly.
Step 2. How to Navigate the File Manager
First of all, there’s a window section that shows you a folder tree on the left, and a folder’s contents on the right. You can navigate to a folder by clicking on the appropriate one. For example, clicking the public_html folder will show you its content – .well-known, cgi-bin, robots.txt, etc.
Alternatively, you can also navigate to a specific folder by writing its full name path and clicking Go from the folder tree search feature.
There are several navigation functions available:
- Home — when you click it, it will show you the Home folder and its content
- Up One Level — goes up one level from your current place. For example, when you’re on cgi-bin folder and click this, it’ll bring you back to the public_html folder, which is a higher level than the cgi-bin folder
- Back/Forward — works pretty much the same as back/forward navigation in your web browser
- Reload — refresh the page to show changes made
- Select/Unselect All — to select or unselect files or folders
- View Trash — shows the Trash folder where all deleted files reside
- Empty Trash — to clear the Trash folder. You can only use this feature while in the Trash folder
Step 3. Using the File Management Features
After learning about navigation, the next important thing is to get to know the file management features. There is a toolbar available to help you but you can also access most of the features by right-clicking on a specific item.
- File – you can create a new file inside a selected folder by using this feature. Here we’ll create an index.php file in the public_html folder.
- Folder – this feature lets you create a new folder. Here, we’ll create one named test-folder.
- Copy– you can copy the selected file to a specific destination. We’re going to copy the index.php that we’ve created to the test-folder.
- Move – This feature works exactly like Copy. The only difference is that the file will be removed from its original location.
- Upload – here you can upload a file to your hosting account. However, you can’t upload folders. To upload folder or larger file, you can use an FTP client. You have two options to upload the file, either directly drag and drop it or select the file from your computer manually. Once you finished, click the Go Back to link.
- Download – this feature will download the selected files to your computer.
- Delete – this option moves the selected file to the Trash folder. If you want to remove the file permanently, check the Skip the trash and permanently delete the files box.
- Restore – This feature is only available when you’re in the Trash folder. You can restore a removed file to its folder origin.
- Rename/Edit/HTML Editor – You’ll need these features to edit your files. They work pretty similarly like any text editor software and can be quite a help for editing on the go. Though it uses a WYSIWYG interface, it’s not quite powerful as other HTML editor software.
- Permissions – You need this feature to assign permission to a specific file or folder. We recommend you don’t change anything unless you completely understand what you’re doing, as changing the wrong permission can cause your website problems.
- View – Use this to view a file, for example, to open a picture or view the content of the index.php file.
- Extract/Compress – With compress, you can archive chosen content to a Zip, Gzip, or Bzip2 format. Extract will do the opposite – extract an archive.
- Settings – With this feature you can set up your preferences. For example, you can set the default folder to open whenever you use the File Manager. You can also choose to Show Hidden Files (dotfiles). For example, if you want to edit .htaccess to blocking certain aspects of your website.
That’s basically all you need to know about the navigation and management features on the File Manager. Next, we’ll discuss bandwidth usage, which is another important aspect for your hosting plan.